|
Rapid access
to functions :
_
Write
your CV
You write
your CV step by step, each one being accessible using the
first six icons of the toolbar.

For each
step, a form shows every fields you need to fill in as well
as information and advice on how to draft a good resume. As
and when you fill in details, you can click on "Refresh
CV" to see what the CV looks like.

You can
choose your document format (Word or HTML) and color at any
time.
The
"Save" button allows you to save the information
you filled in and to generate a word format CV. So if you
wish to modify your CV using directly MS Word, remember to
save first your folder clicking on the corresponding toolbar
button or on "Save", both having the same
function.
_
Write
your cover letter
When you click on the
following icon,
 , the cover letter writing
screen shows. Initially you can distinguish clear grey
frames that separate the different fields of the letter :
issuer, recipient, subject/objective and the body of the
letter. , the cover letter writing
screen shows. Initially you can distinguish clear grey
frames that separate the different fields of the letter :
issuer, recipient, subject/objective and the body of the
letter.
This letter is a template,
and it is necessary that you keep the "variable"
fields (<...>), as these important information must
show on a cover letter.
To fill it easily, click
on the "Initialize" button. The variable fields
appear on the page. You don't need to modify them as they
will be automatically replaced by the corresponding data of
the contact you wish to send the cover letter to.
When you answer to a job
offer, you can modify the cover letter you previously
generated without modifying your pattern.
_
Contacts
management
A contact
corresponds to a job offer, that is to say to a company. If
several job offers are issued from the same company, it will
be saved as several contacts.
To go to
the contacts management screen, click on the
corresponding toolbar button :
 The screen separates in
two parts. On the right is your contact list. If you select
a contact clicking on it, its specific details show on the
left part of the screen. The screen separates in
two parts. On the right is your contact list. If you select
a contact clicking on it, its specific details show on the
left part of the screen.
How can you
create a new contact?
If you only have the contact e-mail (common for spontaneous
applications), fill in the corresponding field and
submit. CVitae should recognize in the e-mail the company
name and the contact name (eg : franklinroosevelt@semantis-software.com),
and fill in automatically the corresponding boxes. But you
need to check these information and correct them if needed.
_
Job
offers capture
Capturing a
job offer saves you time, as every contact details is saved
in your contact list. It is very useful when you wish to
answer to the recruiter by email. When you have no choice
but to fill in an application form directly on a website,
you can nonetheless capture the job offer to keep record of
it.
To capture
a job offer, click on the corresponding toolbar button :
The
Internet browser displays CVitae's home page.
Find job offer that correspond to tghe position you are looking for. Starting with the job title, select the whole job offer text with your mouse. Make sure you select the company and contact information.
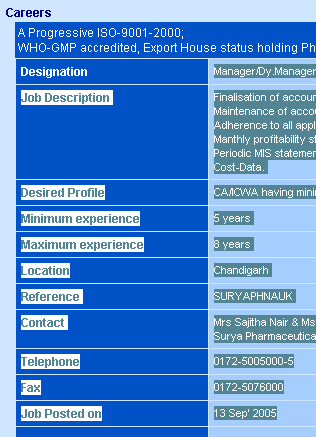
Click on the "capture" button. The job offer is saved in CVitae's contact list. Repeat the process for every job offer you want to apply.
Now, you can go back to CVitae's "Manage contact and job advertisements" window and post your application.
_
Applications
management : job offers and answers to recruiters.
In your
contact list, every contact represents a job offer. If you
want to send your application, click on a job offer in the
list (on the right). Its details will show on the left part
of the screen. If you click on the "Zoom" button,
the job offer details will be summarized in a new window.
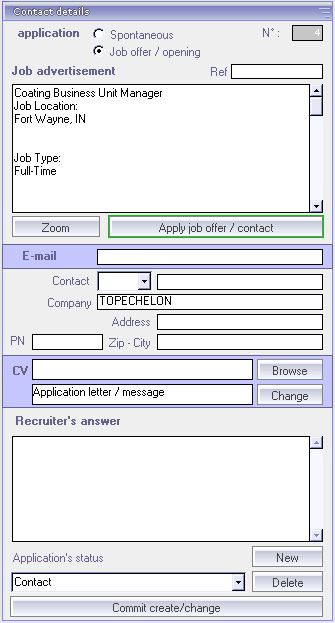
Then click
on "Apply Job offer". A small window will show and
give you a preview of the message you are about to send. The
body of the text is your resume, and the attachment your
generated resume. You can here choose to change the letter
content or the attached document.
|
